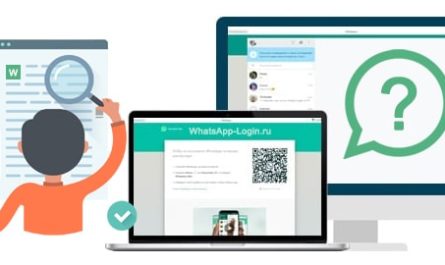Для большего удобства общения в мессенджере WhatsApp, клиент можно установить на ноутбук. Приложение работает только совместно с мессенджером на смартфоне, подробную информацию содержит пошаговая инструкция.

WhatsApp – один из самых популярных мессенджеров для смартфонов, аудитория которого превысила два миллиарда человек. Разумеется, использование инструмента коммуникации, получившего такую массовость, только на смартфоне, доставляло определенные неудобства.
Понимая это, разработчики предложили пользователям клиент Ватсап для компьютеров и ноутбуков. В результате приложение решило сразу несколько проблем пользователей:
- Позволило оставаться на связи в WhatsApp работая за ноутбуком или компьютером, не отвлекаясь при этом на смартфон.
- Обеспечило удобную передачу файлов между компьютерами.
- Сделало общение при помощи текстовых сообщений более комфортным, так как набирать тексты на клавиатуре быстрее и удобнее, чем на телефоне.
Однако клиент, который можно установить на ноутбук, не является автономным мессенджером. Для его работы необходимо, чтобы WhatsApp на смартфоне был запущен и подключен к интернету. Связано это с тем, что десктопный клиент представляет собой лишь удаленный интерфейс, который в реальном времени синхронизируется с мессенджером.
Пошаговая инструкция загрузки и установки
На официальном сайте можно найти установочный файл клиента WhatsApp только для операционной системы Windows 8 и более новых версий. Однако воспользоваться им могут и владельцы ноутбуков со все еще популярной ОС Windows 7. Важно только, чтобы разрядность клиента соответствовала разрядности операционной системы.
Процесс установки Ватсап на ноутбук осуществляется быстро и требует выполнения не более шести шагов:
- Откройте официальный сайт сервиса.
- Перейдите на страницу загрузок, кликнув по ссылке Скачать в шапке сайта.
- В подразделе Компьютеры Mac или Windows кликните по ссылке, соответствующей разрядности ОС вашего ноутбука – (64-рязрядная или 32-разрядная). После этого сразу начнется загрузка установочного файла, размер которого составляет около 125 Мб.
- Откройте проводник Windows, чтобы получить доступ к загруженному файлу. Для этого зайдите в меню Пуск и кликните по пункту Этот компьютер или Мой компьютер, в зависимости от версии ОС.
- В левом поле проводника кликните по папке Загрузки, которая находится в разделе Быстрый доступ либо Избранное.
- Двойным кликом запустите загруженный установочный файл WhatsAppSetup.
Дальнейший процесс установки не требует от вас никаких действий. Нужно лишь дождаться, пока установщик распакует приложение. После завершения этого процесса клиент сразу запустится, и вы увидите на экране ноутбука окно авторизации c QR-кодом. Войти в свой профиль можно только через смартфон, выполнив следующие действия:
- Откройте мессенджер на смартфоне.
- В верхнем правом углу на главном экране со списком чатов коснитесь значка меню.
- Тапните по пункту WhatsApp Web.
- Приложение попросит разрешение на доступ к камере. Чтобы предоставить его, тапните по варианту Разрешить.
- Когда включится камера, наведите квадратный видоискатель, он же сканер кодов, на QR-код в окне авторизации. Старайтесь, чтобы углы видоискателя и кода совпадали.
- После считывания кода и обработки смартфоном информации на ноутбуке появится интерфейс мессенджера.
Теперь на ноутбуке доступны все функции WhatsApp за исключением голосовых и видео звонков.